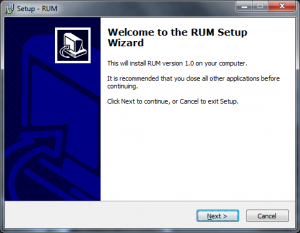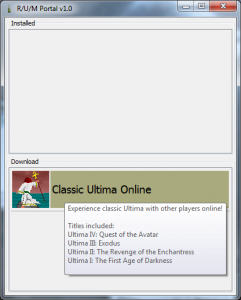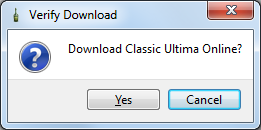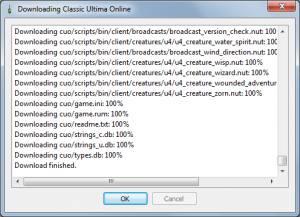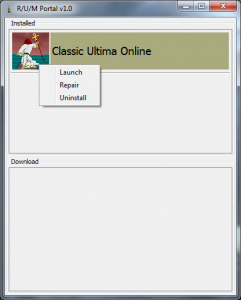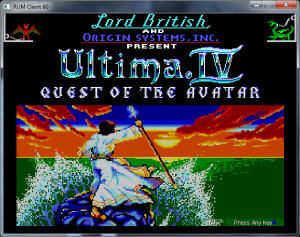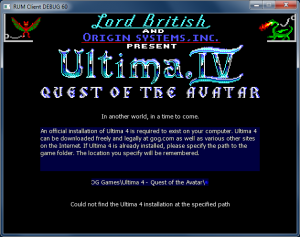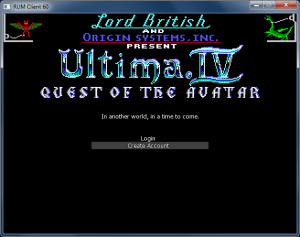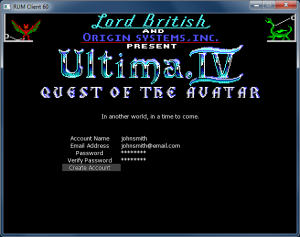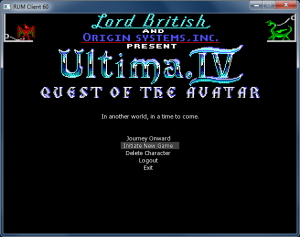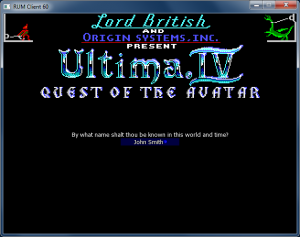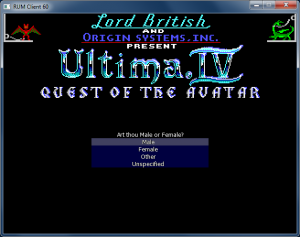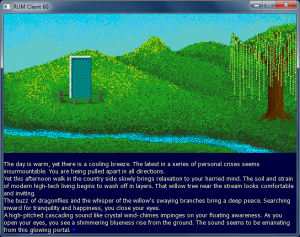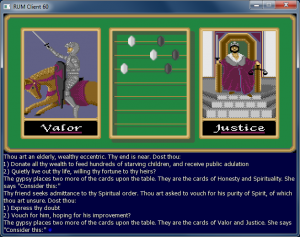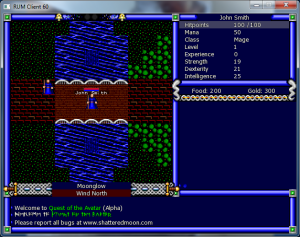CUO is currently only available for Windows operating systems. The CUO client requires an official installation of Ultima IV Quest of the Avatar, so be sure to get your free copy from gog.com. For the full CUO experience, you may also be interested in Ultima I, II, and III, also available at gog.com for a modest fee.
Stand-alone CUO
Updated January 5, 2017
The Classic Ultima Online Server (local edition, alpha)
The Classic Ultima Online Client (local edition, alpha)
Installation
It is recommended that you install the server first, followed by the client to the default location. You must run the server first (rum_server.exe) and then then client (rum_client.exe). If upgrading or re-installing your server, be sure to backup the player.db file found at the default location C:\Program Files (x86)\CUO\server. Replace the newly installed player.db file with your backup to retain player progress.
Hosted Server CUO (presently unavailable)
Updated May 13, 2016
RUM Portal is used to download, update, and launch Classic Ultima Online. Note that a hosted server for CUO is not currently available, so it’s very likely you don’t want to download this.
Installation
Locate and launch the RUM Setup.exe file that was downloaded. Follow the instructions of the Setup Wizard until the game is installed. Note: Windows may prevent the install from running, and instead present a blue dialog that says “Windows protected your PC…” This occurs because the RUM Portal installation is not a Microsoft Certified Application. To continue the installation, click More Info and then Install Anyway. You may also be required to check a box that says “I understand the risk and want to run this app.”
After installation, a RUM icon should be added to your Start Menu program files, and optionally to your desktop.
Classic Ultima Online must be downloaded via the Portal. In the download section, click on the game icon to begin the download.
Verify the download by clicking Yes.
Allow the download to complete. Press OK when it is finished.
When the download is complete, the Classic Ultima Online entry will transition from the Download section of the RUM Portal to the Installed section. Click on the game icon to launch the game. You can optionally right-click on the icon for a context menu that will allow you to Launch, Repair, or Uninstall Classic Ultima Online.
Playing Classic Ultima Online
At the title screen, press any key to continue.
CUO will attempt to locate an official Ultima IV installation on your drive at the default location C:\GOG Games\Ultima 4\. If Ultima IV is not installed, you can obtain a free copy from GOG here. If it is already installed, but resides in a different location, then please provide the correct location by either typing the path into the input field, pasting it into the field, using the File Open dialog to browse to your install location, or by editing the game.ini file that exists in a sub-directory below the RUM installation folder.
Note that only the keyboard is supported for Classic Ultima Online. Use the down arrow key to highlight Create Account and press enter to continue.
With Account Name highlighted, enter an account name. Note that this is not a character name. Please enter a valid email address. Your email address is only used for account verification and password recovery. Enter a password and a password verification. Please make note of your account details. Classic Ultima Online will always attempt to use the last account information provided, but you will have to enter your password every time you play.
For brand new accounts, create a new character by selecting Initiate New Game followed by pressing the Enter key.
Provide a name for your character. Character names must be unique. You will receive a notification if the name you provided has already been used.
Select a gender.
During the game introduction, press any key to advance the story line. You can revert to previous screens by pressing the Escape key.
At the gypsy test, answer the questions by pressing either the 1 or 2 key matching the answer you wish to select.
When you reach this screen, you are fully in the game. Please refer to game documentation on how to play. You can press Q to quit at any time or simply close the game client when you are done.